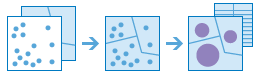Consolidar puntos
Esta herramienta funciona con una capa de entidades de puntos y una capa de entidades de área. Primero, determina los puntos que se encuentran dentro de cada área. Después de determinar esta relación espacial de punto en área, se calculan las estadísticas sobre los puntos del área y se asignan al área. La estadística más básica es el recuento del número de puntos dentro del área, pero se pueden obtener también otras estadísticas.
Por ejemplo, suponga que tiene entidades de puntos de ubicaciones de cafeterías y entidades de área de condados, y que desea resumir las ventas de café por condado. Suponiendo que las cafeterías tengan un atributo TOTAL_SALES, puede obtener la suma de todas las TOTAL_SALES dentro de cada condado, los valores mínimo o máximo de TOTAL_SALES dentro de cada condado, o la desviación estándar de todas las ventas dentro de cada condado.
Si se ha activado Utilizar la extensión del mapa actual, solo se analizarán las entidades de la capa de áreas y de la capa de puntos de entrada que están visibles en la extensión de mapa actual. Si la opción está desactivada, se analizarán todas las entidades de la capa de áreas y de la capa de puntos de entrada, aunque estén fuera de la extensión de mapa actual.
Elegir la capa que contiene los puntos que se deben agregar a las áreas
La capa de puntos que se agregarán a las áreas.
Además de elegir una capa en el mapa, puede seleccionar Elegir capa de análisis de atlas vivo o Elegir capa de análisis, que se encuentra al final de la lista desplegable. Esto abre una galería que contiene un conjunto de capas que resultan útiles para numerosos análisis.
Elegir la capa que contiene áreas de agregación
La capa de áreas en la que se agregarán los puntos. Todos los puntos contenidos en los límites de las áreas de esta capa se contarán y se podrán resumir usando las opciones de estadísticas que hayas elegido.
Además de elegir una capa en el mapa, puede seleccionar Elegir capa de análisis de atlas vivo o Elegir capa de análisis, que se encuentra al final de la lista desplegable. Esto abre una galería que contiene un conjunto de capas que resultan útiles para numerosos análisis.
Mantener áreas sin puntos
Determina si las áreas que no contienen puntos aparecen en la capa de resultados. Si está desactivada, las áreas sin puntos no aparecerán en el resultado. Si está activada, las áreas sin puntos aparecerán en el resultado.
Agregar estadísticas
Puedes calcular estadísticas sobre los atributos de la capa de puntos de entrada, como suma, valor medio, mínimo, máximo y desviación estándar. La capa de resultados contendrá un nuevo atributo para cada estadística calculada. Puedes agregar cualquier número de estadísticas eligiendo un atributo y una estadística (aparecerá un nuevo cuadro desplegable).
Seleccionar campo para agrupar
Puedes crear grupos estadísticos usando un atributo en la capa de puntos de entrada. Por ejemplo, si ha agregado crímenes a límites de vecindad, es posible que tengas un atributo Crime_type con cinco tipos de crímenes distintos. Cada tipo de crimen único constituye un grupo y las estadísticas que elijas se calcularán para cada valor único de Crime_type. Las estadísticas de cada grupo, así como el recuento de puntos, se mostrarán en la ventana emergente de la capa de resultados. Cuando elijas un atributo de agrupación, se crean dos resultados: la capa de resultados y una tabla de resultados que contiene las estadísticas de cada grupo único.
Agregar minoría, mayoría
Esta casilla de verificación está habilitada cuando se selecciona un campo por el que agrupar. Si quieres saber qué valores de atributo son minoría (menos dominantes) en cada grupo o cuáles son mayoría (más dominantes) en cada límite, activa la casilla Agregar minoría, mayoría. Al activar la casilla Agregar minoría, mayoría, se agregarán dos campos nuevos a la capa resultante. Al activar también la casilla Agregar porcentajes, se agregan dos campos adicionales a la capa resultante, que contienen los porcentajes de los valores de atributo de mayoría y de minoría dentro de cada grupo.
Por ejemplo, si es un urbanista y quiere saber qué especies de árboles son una minoría y cuáles son mayoría en los parques de la ciudad, agregue los datos de árboles en las áreas de parques y active casilla.
Agregar porcentajes
Esta casilla de verificación está habilitada cuando se selecciona un campo por el que agrupar. Selecciona Agregar porcentajes si quieres obtener el porcentaje de cada valor de atributo en cada grupo. Se agregará un nuevo campo a la tabla de resultados, que contiene los porcentajes de cada valor de atributo en cada grupo. Si se activa también la casilla Agregar minoría, mayoría, se agregan dos campos adicionales a la capa resultante, que contienen los porcentajes de los valores de atributo de mayoría y de minoría dentro de cada grupo.
Nombre de capa de resultados
Este es el nombre de la capa que se creará en Mi contenido y se agregará al mapa. El nombre predeterminado se basa en nombre de la herramienta y en el nombre de la capa de entrada. Si la capa ya existe, se te pedirá que indiques otro nombre.
En el cuadro desplegable Guardar el resultado en, puedes especificar el nombre de una carpeta de Mi contenido en la que se guardará el resultado.