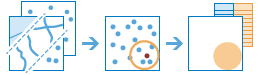Zusammenfassen (in der Nähe)
Dieses Werkzeug sucht Features, die sich innerhalb einer angegebenen Entfernung von Features im ersten Eingabe-Layer befinden, und fasst sie zusammen. Die Entfernung kann als geradlinige Entfernung oder unter Verwendung eines ausgewählten Reisemodus gemessen werden. Die verfügbaren Optionen für den Reisemodus sind Fahrstrecke, Fahrzeit, Lkw-Strecke, Lkw-Fahrzeit, Gehstrecke oder Gehzeit. Anschließend werden Statistiken für die nahe gelegenen Features berechnet. Beispiel:
- Die Gesamtbevölkerungszahl innerhalb der Fahrtzeit von fünf Minuten von einem vorgeschlagenen neuen Ladenstandort ermitteln.
- Die Anzahl der Autobahnzufahrten innerhalb einer Fahrtstrecke von einem Kilometer von einem vorgeschlagenen neuen Ladenstandort ermitteln, um diese als Maß für die Erreichbarkeit des neuen Standorts zu verwenden.
Wenn die Option Aktuelle Kartenausdehnung verwenden aktiviert ist, werden nur die Features im Eingabe-Layer und dem zusammenfassenden Layer analysiert, die in der aktuellen Kartenausdehnung sichtbar sind. Wenn diese Option deaktiviert ist, werden alle Features im Eingabe- und im zusammenfassenden Layer analysiert, auch wenn sie sich außerhalb der aktuellen Ausdehnung befinden.
Wählen Sie den Layer aus, von dem aus Entfernungen zu Features in dem Layer gemessen werden, der zusammengefasst werden soll
Der Punkt-, Linien- oder Flächen-Layer, der für die Angabe der Startpositionen für die Zusammenfassung nahe gelegener Features verwendet wird.
Neben einem Layer aus Ihrer Karte können Sie auch die Option Analyse-Layer des Living Atlas auswählen oder Analyse-Layer auswählen unten in der Dropdown-Liste auswählen. Hiermit wird eine Galerie mit einer Sammlung von Layern geöffnet, die für viele Analysen hilfreich sind.
Das Werkzeug unterstützt bis zu 1.000 Features in diesem Layer.
Layer für die Zusammenfassung auswählen
Features in diesem Layer, die sich innerhalb der angegebenen Entfernung zu Features im oben genannten Layer befinden, werden zusammengefasst.
Neben einem Layer aus Ihrer Karte können Sie auch die Option Analyse-Layer des Living Atlas auswählen oder Analyse-Layer auswählen unten in der Dropdown-Liste auswählen. Hiermit wird eine Galerie mit einer Sammlung von Layern geöffnet, die für viele Analysen hilfreich sind.
Nächstgelegene Features zusammenfassen mithilfe von
Sie können definieren, welche Art von Entfernungsmessung verwendet werden soll: eine geradlinige Entfernung oder ein ausgewählter Reisemodus. Reisemodi werden nur dann aktiviert, wenn der erste Eingabe-Layer (der Layer, von dem aus Entfernungen gemessen werden) Punkte enthält. Die verfügbaren Reisemodi werden vom Administrator Ihrer Organisation bestimmt. Wenn Sie einen der Reisemodi verwenden, werden die Messungen entlang Straßen und Gehwegen vorgenommen, wobei alle geltenden Verkehrsregeln wie Einbahnstraßen, unzulässige Wendepunkte usw. berücksichtigt werden. Die Fahrzeit berücksichtigt Ihre ausgewählten Reisegeschwindigkeiten, die entweder auf Live- oder typischen Verkehrsdaten basieren. Live-Geschwindigkeiten werden durch aktuelle Sensormessungen gesammelt und typische Geschwindigkeiten werden anhand von historischen Durchschnittswerten berechnet.
Sie können mehrere Entfernungen eingeben. Features, die innerhalb der eingegebenen Entfernungen liegen (oder ihnen entsprechen), werden zusammengefasst.
Wenn das Kontrollkästchen Angrenzende Flächen zurückgeben aktiviert ist, wird als Ergebnis ein Layer mit Flächen ausgegeben, die durch den angegebenen Entfernungsmesswert definiert sind. Der resultierende Layer enthält alle angeforderten, zusammengefassten Informationen. Wenn Sie beispielsweise bei der Zusammenfassung nahe gelegener Punkte eine Linienentfernung von acht Kilometern verwenden, umfasst Ihr Ergebnis Flächen mit einem Radius von acht Kilometern um die Eingabe-Features herum sowie alle zusammengefassten Informationen wie etwa die Anzahl der Punkte und hinzugefügte Statistiken. Ist das Kontrollkästchen nicht aktiviert, gibt der resultierende Layer dieselben Features des ersten Eingabe-Layers inklusive einer Zusammenfassung aller angeforderten Informationen aus.
Statistiken aus dem Layer hinzufügen, der zusammengefasst werden soll
Sie können optional Statistiken aller numerischen Attribute der nahe gelegenen Punkte berechnen.
Wenn das Kontrollkästchen Anzahl der Punkte aktiviert ist, wird die Gesamtzahl der nahe gelegenen Punkte berechnet. Außerdem können Sie Statistiken für numerische Felder der nahe gelegenen Punkte berechnen.
- Summe – Der Gesamtwert für das angegebene Feld
- Durchschnitt – Der Durchschnitt bzw. Mittelwert für das angegebene Feld
- Minimum – Der kleinste Wert im angegebenen Feld
- Maximum – Der größte Wert im angegebenen Feld
- Standard abweichung – Die Standardabweichung der Werte im angegebenen Feld.
Statistiken aus dem Layer hinzufügen, der zusammengefasst werden soll
Sie können optional Statistiken aller numerischen Attribute der nahe gelegenen Linien berechnen.
Wenn das Kontrollkästchen Gesamtlänge aktiviert ist, wird die Gesamtlänge der nahe gelegenen Linien berechnet. Außerdem können Sie Statistiken für numerische Felder der nahe gelegenen Linien berechnen.
- Summe – Der Gesamtwert für das angegebene Feld
- Durchschnitt – Der Durchschnitt bzw. Mittelwert für das angegebene Feld
- Minimum – Der kleinste Wert im angegebenen Feld
- Maximum – Der größte Wert im angegebenen Feld
- Standard abweichung – Die Standardabweichung der Werte im angegebenen Feld.
Statistiken aus dem Layer hinzufügen, der zusammengefasst werden soll
Sie können optional Statistiken aller numerischen Attribute der nahe gelegenen Flächen berechnen.
Wenn das Kontrollkästchen Gesamtfläche aktiviert ist, wird die Gesamtfläche der nahe gelegenen Features berechnet. Außerdem können Sie Statistiken für numerische Felder der nahe gelegenen Features berechnen.
- Summe – Der Gesamtwert für das angegebene Feld
- Durchschnitt – Der Durchschnitt bzw. Mittelwert für das angegebene Feld
- Minimum – Der kleinste Wert im angegebenen Feld
- Maximum – Der größte Wert im angegebenen Feld
- Standard abweichung – Die Standardabweichung der Werte im angegebenen Feld.
Statistiken aus dem Layer hinzufügen, der zusammengefasst werden soll
Nachdem Sie einen Layer ausgewählt haben, der zusammengefasst werden soll, können Sie optional Statistiken aller numerischen Attribute der nahe gelegenen Punkte, Linien oder Flächen berechnen.
- Summe – Der Gesamtwert für das angegebene Feld
- Durchschnitt – Der Durchschnitt bzw. Mittelwert für das angegebene Feld
- Minimum – Der kleinste Wert im angegebenen Feld
- Maximum – Der größte Wert im angegebenen Feld
- Standard abweichung – Die Standardabweichung der Werte im angegebenen Feld.
Je nach Feature-Typen, die Sie zusammenfassen, können Sie die Gesamtzahl nahe gelegener Punkte, die Gesamtlänge nahe gelegener Linien oder die Gesamtfläche nahe gelegener Flächen-Features berechnen.
Feld für die Gruppierung auswählen
Dies ist ein Attribut der nahe gelegenen Features, mit denen Statistiken für jeden eindeutigen Attributwert getrennt berechnet werden können. Angenommen, der erste Eingabe-Layer (der Layer, von dem aus Entfernungen gemessen werden) enthält freie Flurstücke, die zum Verkauf stehen, und Ihre nahe gelegenen Features sind Gebäudegrundrisse. Eines der Attribute der Gebäudegrundrisse ist UseType, das Werte wie RETAIL, RESIDENTIAL, MANUFACTURING, PUBLIC usw. enthält. Um die unterschiedlichen Gebäudenutzungen in der Nähe der einzelnen, unbebauten Flurstücke zu charakterisieren, können Sie die Gesamtfläche jedes eindeutigen Gebäudetyps im Umkreis von zwei Kilometern von den unbebauten Flurstücken berechnen, indem Sie UseType als Attribut auswählen, nach dem gruppiert werden soll. Die Statistiken für jede Gruppe und die Anzahl der nahe gelegenen Features werden im Pop-up des Ergebnis-Layers angezeigt.
Minderheit, Mehrheit hinzufügen
Dieses Kontrollkästchen ist aktiviert, wenn Sie ein Feld auswählen, nach dem gruppiert werden soll. Wenn Sie ermitteln möchten, welche Attributwerte in jeder Gruppe die Minderheit (geringste Dominanz) oder die Mehrheit (höchste Dominanz) innerhalb der Entfernung oder der angegebenen Zeit ausmachen, wählen Sie Minderheit, Mehrheit hinzufügen aus. Wenn Sie die Option Minderheit, Mehrheit hinzufügen auswählen, werden dem Ergebnis-Layer zwei neue Felder hinzugefügt. Wenn Sie Prozentsätze hinzufügen auswählen, werden dem Ergebnis-Layer zwei weitere Felder hinzugefügt, die die Prozentsätze der Minderheits- und Mehrheitsattributwerte in jeder Gruppe enthalten.
- Wenn Sie nahe gelegene Punkte zusammenfassen, werden Minderheits- und Mehrheitswerte basierend auf der Anzahl der Punkte innerhalb der Entfernung oder der angegebenen Zeit berechnet.
- Wenn Sie nahe gelegene Linien zusammenfassen, werden Minderheits- und Mehrheitswerte basierend auf den Längen der Linien innerhalb der Entfernung oder der angegebenen Zeit berechnet.
- Wenn Sie nahe gelegene Gebiete zusammenfassen, werden Minderheits- und Mehrheitswerte basierend auf den Gebieten innerhalb der Entfernung oder der angegebenen Zeit berechnet.
Prozentsätze hinzufügen
Dieses Kontrollkästchen ist aktiviert, wenn Sie ein Feld auswählen, nach dem gruppiert werden soll. Wählen Sie Prozentsätze hinzufügen aus, wenn Sie den Prozentsatz jedes Attributwertes innerhalb einer Gruppe ermitteln möchten. Der Ergebnistabelle wird ein neues Feld hinzugefügt, das die Prozentsätze jedes Attributwertes innerhalb jeder Gruppe enthält. Wenn die Option Minderheit, Mehrheit hinzufügen ebenfalls aktiviert ist, werden dem Ergebnis-Layer zwei weitere Felder hinzugefügt, die die Prozentsätze der Minderheits- und Mehrheitsattributwerte in jeder Gruppe enthalten.
Name des Ergebnis-Layers
Dies ist der Name des Layers, der in Eigene Inhalte erstellt und der Karte hinzugefügt wird. Der Standardname basiert auf dem Werkzeugnamen und dem Namen des Eingabe-Layers. Wenn der Layer bereits vorhanden ist, werden Sie aufgefordert, einen anderen Namen einzugeben.
Über das Dropdown-Feld Ergebnis speichern in können Sie den Namen eines Ordners in Eigene Inhalte angeben, in dem das Ergebnis gespeichert werden soll.