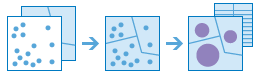Aggrega Punti
Questo strumento viene utilizzato con un layer di feature punto ed un layer di feature area e in primo luogo determina i punti compresi in ciascuna area. Dopo aver stabilito questa relazione spaziale tra i punti dell'area, le statistiche relative a tutti i punti compresi nell'area vengono calcolate ed assegnate all'area. La statistica più semplice è costituita dal numero di punti compresi nell'area, tuttavia è possibile ottenere anche altre statistiche.
Si supponga, ad esempio, che siano presenti feature punto relative alla posizione dei bar e feature area per le regioni e che si desideri riepilogare le vendite di caffè per regione. Se si presuppone che i bar abbiano un attributo TOTAL_SALES, è possibile calcolare la somma di tutti gli attributi TOTAL_SALES all'interno di ogni regione oppure l'attributo TOTAL_SALES minimo o massimo all'interno di ogni regione o, ancora, la deviazione standard di tutte le vendite di ciascuna regione.
Se l'opzione Usa estensione mappa corrente è selezionata, verranno analizzate solo le feature nel layer di punti di input e nel layer di area visibili nell'estensione mappa corrente. Se è deselezionata, verranno analizzate tutte le feature sia nel layer di punti di input che in quello di area, anche se sono esterne all'estensione mappa corrente.
Scegli il layer contenente i punti da aggregare nelle aree
Il layer di punti che verrà aggregato nelle aree.
Oltre a scegliere un layer dalla mappa, è possibile selezionare Scegli layer di analisi dell'atlante attivo o Scegli layer di analisi in fondo all'elenco a discesa. Verrà aperta una galleria contenente una raccolta di layer utili per numerose analisi.
Scegli il layer contenente le aree di aggregazione
Il layer di area a cui verranno aggregati i punti. Tutti i punti compresi nei confini delle aree in questo layer verranno conteggiati e, se si desidera, inclusi nel riepilogo in base alle statistiche selezionate.
Oltre a scegliere un layer dalla mappa, è possibile selezionare Scegli layer di analisi dell'atlante attivo o Scegli layer di analisi in fondo all'elenco a discesa. Verrà aperta una galleria contenente una raccolta di layer utili per numerose analisi.
Mantieni le aree senza punti
Determina se nel layer dei risultati saranno incluse anche le aree senza punti. Se l'opzione non è selezionata, le aree senza punti non verranno incluse nei risultati. Se l'opzione è selezionata, le aree senza punti verranno incluse nei risultati.
Aggiungi statistiche
È possibile calcolare le statistiche relative agli attributi del layer di punti di input, ad esempio la somma, la media, il valore minimo, il valore massimo e la deviazione standard. Il layer dei risultati includerà un nuovo attributo per ogni statistica calcolata. È possibile aggiungere un numero qualsiasi di statistiche scegliendo un attributo e una statistica (apparirà una nuova casella a discesa).
Scegli campo in base a cui raggruppare
È possibile creare gruppi statistici utilizzando un attributo nel layer di punti di input. Ad esempio, se si stanno aggregando i reati ai confini delle vicinanze, è possibile avere un attributo Tipo_reato con cinque diversi tipi di reato. Ciascun tipo di reato forma un gruppo e le statistiche selezionate saranno calcolate per ogni valore univoco di Tipo_reato. Le statistiche relative a ciascun gruppo, nonché il conteggio dei punti, verranno visualizzate nel popup del layer dei risultati. Quando si sceglie un attributo di raggruppamento, si creano due risultati: il layer dei risultati e una tabella dei risultati che contiene le statistiche per ogni singolo gruppo.
Aggiungi minoranza, maggioranza
Questa casella di controllo è abilitata quando si seleziona un campo in base a cui raggruppare. Se si desidera trovare i valori di attributo che in ciascun gruppo costituiscono la minoranza (meno dominanti) o la maggioranza (più dominanti) in ogni confine, selezionare Aggiungi minoranza, maggioranza. Quando si seleziona Aggiungi minoranza, maggioranza, al layer dei risultati vengono aggiunti due nuovi campi. Se si seleziona anche Aggiungi percentuali, al layer dei risultati vengono aggiunti altri due campi contenenti le percentuali relative ai valori degli attributi di minoranza e maggioranza all'interno di ciascun gruppo.
Ad esempio, se si è un urbanista e si desidera individuare le specie arboree in minoranza e in maggioranza in tutti i parchi cittadini, aggregare i dati relativi agli alberi con quelli dei parchi e selezionare questa opzione.
Aggiungi percentuali
Questa casella di controllo è abilitata quando si seleziona un campo in base a cui raggruppare. Selezionare Aggiungi percentuali se si desidera trovare la percentuale di ogni valore di attributo in ogni gruppo. Un nuovo campo viene aggiunto alla tabella dei risultati contenente le percentuali di ogni valore di attributo in ogni gruppo. Se si seleziona anche Aggiungi minoranza, maggioranza, al layer dei risultati vengono aggiunti altri due campi contenenti le percentuali relative ai valori degli attributi di minoranza e maggioranza all'interno di ciascun gruppo.
Nome layer risultati
Questo è il nome del layer che verrà creato in I miei contenuti e aggiunto alla mappa. Il nome predefinito è basato sul nome dello strumento e sul nome del layer di input. Se il layer esiste già, verrà chiesto di fornire un altro nome.
Utilizzare la casella a discesa Salva risultato in per specificare il nome di una cartella di I miei contenuti in cui salvare il risultato.