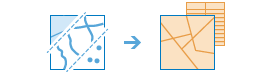Aggiungi dati al layer
Questo strumento consente di aggiungere dati ottenendo informazioni relative a persone, luoghi e aziende attorno alle posizioni dei dati; consente inoltre di rispondere a nuove domande sulle posizioni alle quali non è possibile dare risposta con le sole mappe. Ad esempio, consente di rispondere a domande quali: che tipi di persone vivono qui? Quali sono le attività preferite dalle persone che vivono in questa area? Quali sono le loro abitudini ed i loro stili di vita? Quali tipi di aziende sono presenti in quest'area?
Il risultato sarà un nuovo layer contenente tutte le informazioni demografiche e geografiche provenienti da specifiche raccolte di dati. Le nuove informazioni vengono aggiunte come campi della tabella.
Se l'opzione Usa estensione mappa corrente è selezionata, verranno aggiunti dati solo alle feature nel layer di input visibili all'interno dell'estensione mappa corrente. Se è deselezionata, verranno aggiunti dati a tutte le feature del layer di input, anche se esterne all'estensione mappa corrente.
Scegli il layer a cui aggiungere nuovi dati
Il layer di punti, linea o area a cui verranno aggiunti nuovi dati con i nuovi dati di attributi.
Oltre a scegliere un layer dalla mappa, è possibile selezionare Scegli layer di analisi dell'atlante attivo o Scegli layer di analisi in fondo all'elenco a discesa. Verrà aperta una galleria contenente una raccolta di layer utili per numerose analisi.
Variabili di aggiunta dati
Fare clic su Seleziona variabili per aprire Esplorazione dati. Esplorazione dati consente di individuare e selezionare le variabili di aggiunta dati sia singolarmente che in gruppi.
Sulla base dei dati viene selezionata automaticamente una regione. Se i dati riguardano più paesi, è possibile scegliere una regione diversa.
Le variabili di aggiunta dati sono organizzate in raccolte dati per consentire un più agevole accesso. Quando si seleziona una raccolta dati, vengono visualizzate alcune delle variabili di aggiunta dati più comuni nella raccolta. In Continua esplorazione vengono inoltre visualizzate le categorie presenti nella raccolta. In ogni categoria è possibile selezionare intere sottocategorie oppure scendere in dettaglio in una sottocategoria e selezionare singole variabili di aggiunta dati. È anche possibile utilizzare la casella di ricerca per individuare una variabile specifica in una categoria.
Le variabili selezionate da includere per l'aggiunta dati vengono aggiunte al carrello visualizzato nell'angolo di Esplorazione dati. Utilizzarlo per tenere traccia del numero di variabili selezionate.
Ogni variabile selezionata verrà aggiunta come campo nel layer dei risultati.
Definisci aree per cui aggiungere dati
Definire l'area creata attorno ai punti o alle linee di input che verranno migliorate utilizzando una distanza in linea retta o una modalità di viaggio selezionata. Per una distanza in linea retta, immettere un valore fino a 1000 miglia (1609 chilometri). Le modalità di viaggio possono essere usate solo quando il layer di input contiene dei punti. Le modalità di viaggio disponibili sono determinate dall'amministratore dell'organizzazione. Quando si usa una delle modalità di viaggio, le misurazioni vengono effettuate su strade o passaggi pedonali, rispettando le norme stradali vigenti come, ad esempio, le strade a senso unico, le svolte non consentite e così via. Dopo aver selezionato modalità e tipo di misurazione, immettere una durata o una distanza pari a un massimo di 5 ore (300 minuti) o 300 miglia (482,8 chilometri).
Se si seleziona Restituisci risultato come aree di confine, il risultato restituito saranno feature area come definito dai valori di tempo e distanza precedenti. Se l'opzione è deselezionata, il risultato restituito saranno feature puntuali.
Nome layer risultati
Questo è il nome del layer che verrà creato in I miei contenuti e aggiunto alla mappa. Il nome predefinito è basato sul nome dello strumento e sul nome del layer di input. Se il layer esiste già, verrà chiesto di fornire un altro nome.
Utilizzare la casella a discesa Salva risultato in per specificare il nome di una cartella di I miei contenuti in cui salvare il risultato.